Overview
The Workspace is divided into three areas:
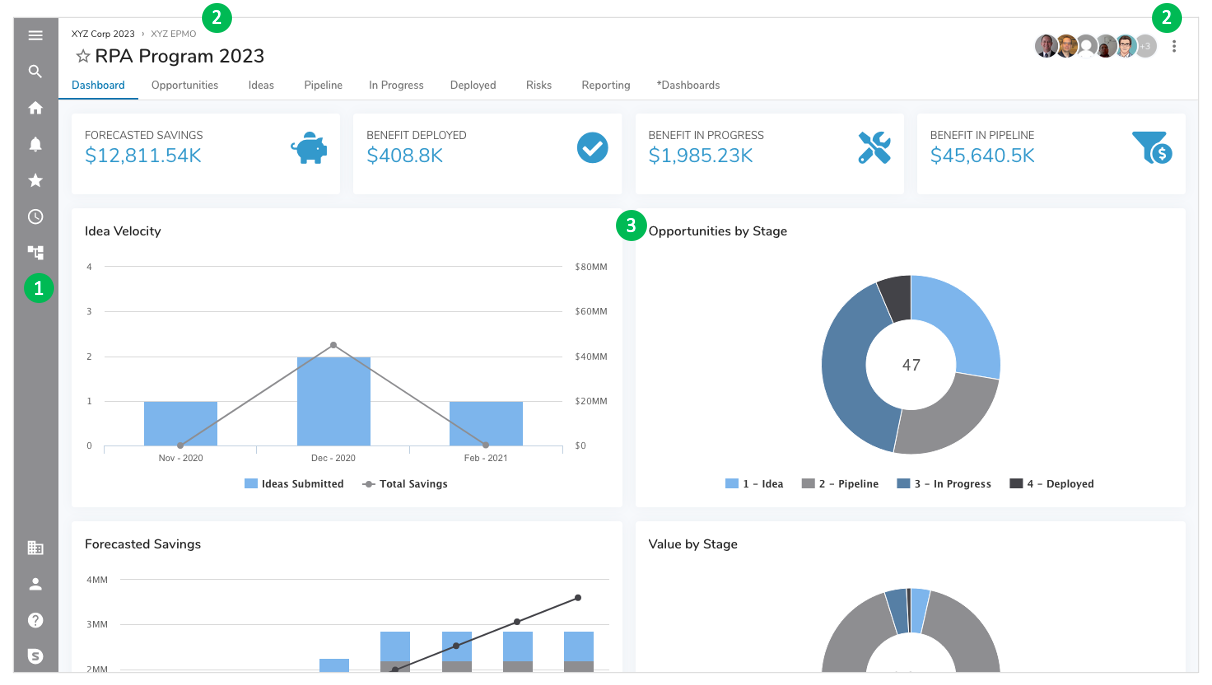
- Navigation Sidebar: Quick links to Search, Homepage, Notifications, Favorites, Recently Viewed and Navigation trees to help you navigate your App solution. Available on all pages.
- Header: Consists of the page name, breadcrumb trail, participant avatars, and action menu. Breadcrumb trail indicates the page location in your solution. Participant avatars show who has access to view or edit the page. Action menu provides access to settings, rename the page, or move/copy the item. Header is available on all pages in your solution.
- Work Area: Contains tabs and sections that allow you to view and edit data. See Work Item Basics for full details.
Navigation Sidebar
From the Navigation Sidebar, you can select:
| Icon | Name | Definition |
|---|---|---|
| Expand Menu |
|
|
| Search |
|
|
| Home |
|
|
| Notifications |
|
|
| Favorites |
|
|
| Recently Viewed |
|
|
| Navigation |
|
|
| User Preferences |
|
|
| Help |
|
Workspace with expanded Navigation Sidebar:
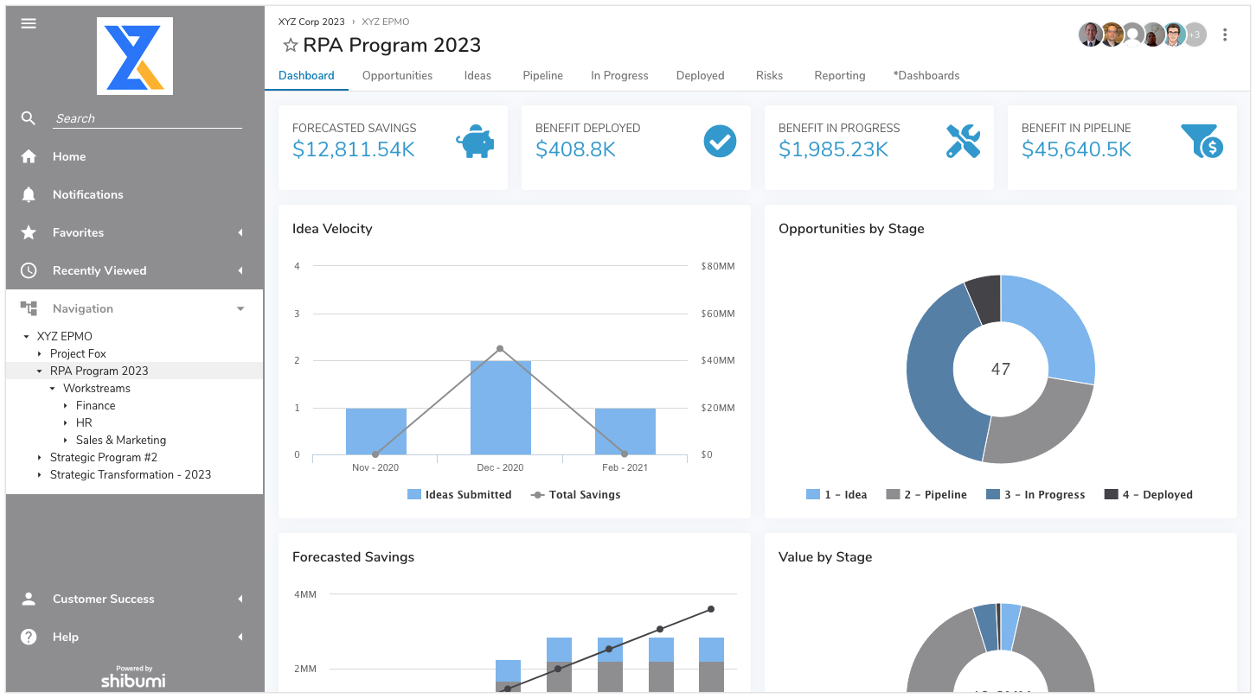
Header
Header and Action Menu Icons
| Icon | Name | Definition |
| Favorite |
|
|
| Actions |
|
|
| Info |
|
|
| Rename |
|
|
| Move / Copy |
|
|
| Link |
|
|
| Delete |
|
Participant Window and Avatars
Click on the participant avatars to see all of the people that have been invited to collaborate on the currently displayed work item. If you have sufficient permission, this list also allows you to invite additional teammates to participate.
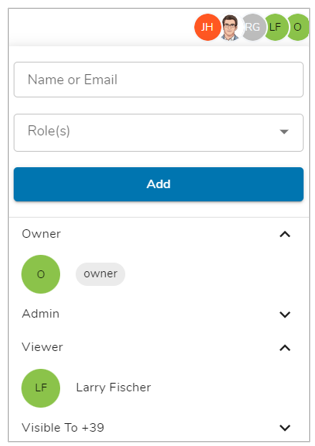
See Roles & User Management for more details about roles, permissions, and adding participants to your solutions.
